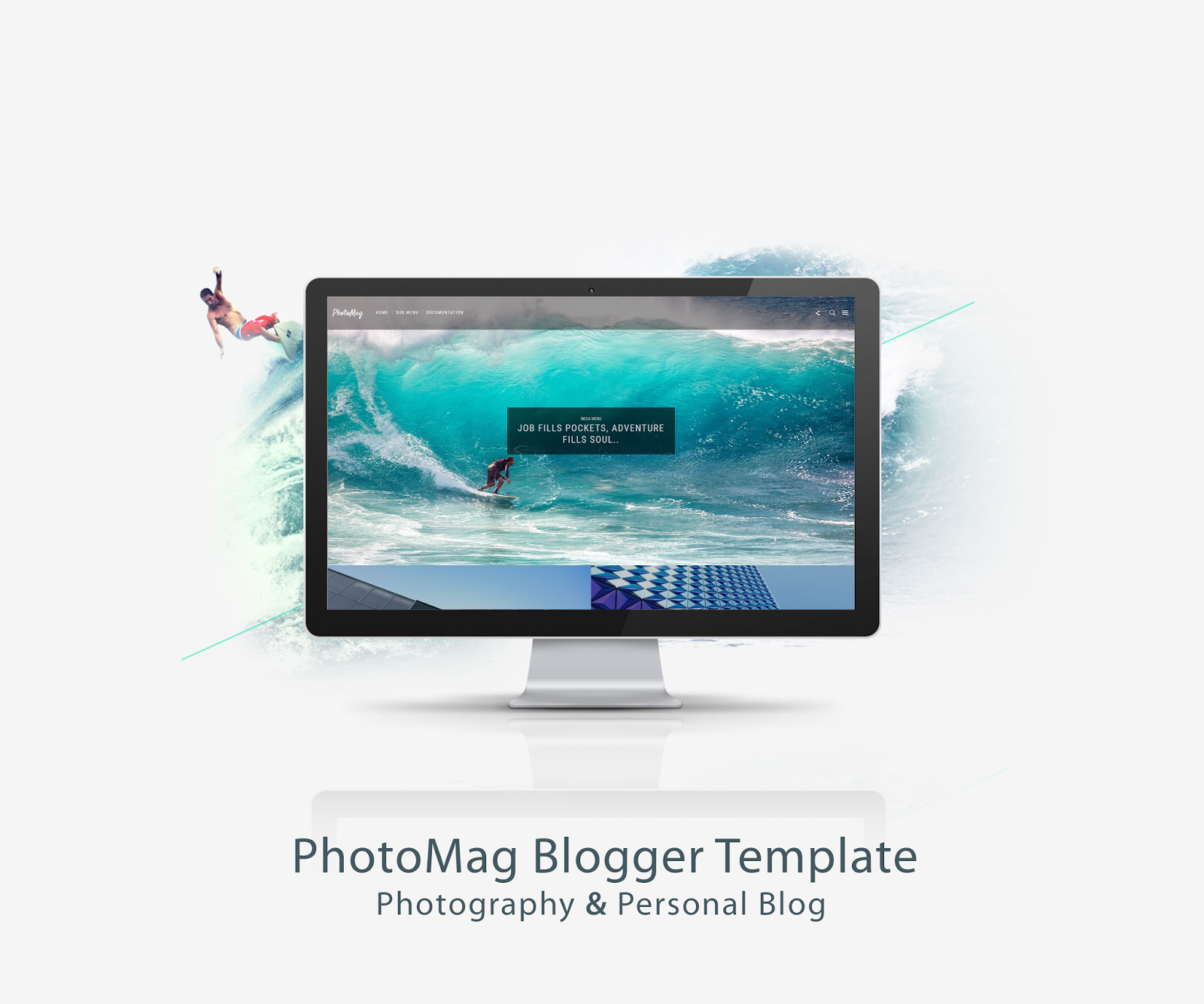
Summery
- Installing Template
- Setting up Logo
- Setting Top Navigation Menu
- Setting Top Social Icons
- Setting Navigation Menu
- Setting Author Description
- Setting Author Social Links
- Setting Slider
1. Installing Template
- Extract the obtained zip file and look for
Photomag Blogger Template.xml - Go to your blogger dashboard and inside the template tab click on
Backup/Restoreoption located at top right corner.
- Now click on the browse button and select the extracted template file,
Photomag Blogger Template.xml. - Now click on the
uploadbutton.
- After installing click on the "
gear icon" in the theme section and select "No. Show desktop theme on mobile devices." and click on save.
2. Setting up Logo
- Login to your blogger account and go to "
Layout" tab. - In the layout tab, look for the
Blog Logoand click on "Edit".
- Click on the "
Browse" button and select your respective logo. - Select the option "
Instead of title and description"
- Now click on the save button and also click on "
save arrangement" button at top right corner.
3. Setting Top Navigation Menu
- Login to your blogger account and go to "
Layout" tab. - In the layout tab, look for the "
Top Menu" widget and click on "Edit".
- In the input for "
New site name" type the name of your link. - In the input for "
New site url" type the location of your link. - Click on "
add link" button as show in in image. - Arrange the links as per your need by the up-down arrows. Click on
savebutton.
4. Top Social Icons
- Login to your blogger account and go to "
Layout" tab. - In the layot tab, look for the "
Top Social widget" and click on the "Edit".
- In the input for "
New site name" type the name of social media.
[facebook, twitter, gplus, youtube, pinterest, instagram, codepen, linkedin, skype, dropbox, wordpress, vimeo, slideshare, vk, tumblr, yahoo, stumbleupon, reddit, quora, yelp, weibo, phunt, hackernews, soundcloud, whatsapp, wechat, vine, slack, dribbble, flickr, foursquare, behance, rss, stack-overflow, digg, delicious] - In the input for "
New site url" type the location of your social media profile. - Now click on the "
Add link button" as shown in the image and click on save widget.
5. Setting Navigation Menu
- Login to your blogger account and go to the "
Layout" tab. - In the layout tab, look for the widget "
Main Menu" and click on "Edit".
- In the text input of new site name enter your Link name.
- In the text input for new site url, provide your link url.
- Now click on the add link button.
- For the SubMenu add "
_" (One underscore) before the name of the link. For the Sub Sub menu add "__" (Double underscore) before the name of link. - For setting up the
Mega Menuin the input for new site name insert the label name for which you want to show the mega menu and in the input for url add "[Mega Menu]" as shown in image below. - Save the widget and the layout arrangements.
6. Setting Author Description
- Login to your blogger account and go to "
Layout" tab. - In the layout tab, look for the widget in the admin bar, "
Author details" and click on "Edit". - In the content area place the description about author which will be shown at bottom of post.
- Now click on save and save the arrangements.
7. Setting Author Social Links
- Login to your blogger account and go to "
Layout" tab. - In the layout tab, look for the widget in the admin bar, "
Post Author Social Profile" and click on "Edit". - Now in another window open the link
http://fontawesome.io/icons/and search for your social media icon and click on them. - In the new window copy the code shown in the image below.
- Now go back to the window open earlier by clicking on edit button. In the input for "
New site name" place the code we just copied. - In the input for the "
New site url" place the location/profile url for the respected icon. - Now click on add link button. Once all icons are added click on save.
8. Setting Slider
- Login to your blogger account and go to "
Layout" tab. - In the layout tab, look for the widget, "
Slider" and click on "Edit". - In the content area place the following code.
<div class="photomag-slider" data-tag="LABEL NAME" data-no="Nos of slides"></div> - Replace the red text with one of the label and blue with the slide counts.
- Now click on save and save the arrangements.











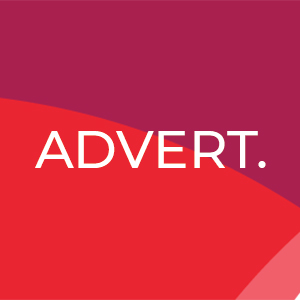
No comments:
Post a Comment